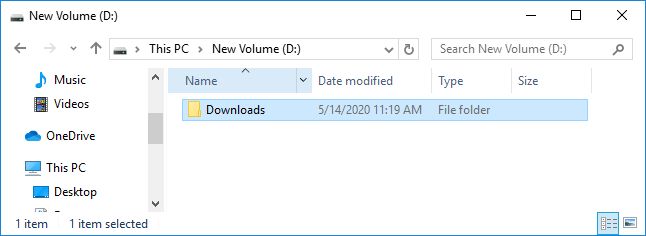If prompted to backup, click skip for now (unless you haven’t backed up for a while, in which case you might want to run that backup). Step Two: Click the Show button on the General tab of the Catalog Settings to open the folder containing your catalog in your file browser. Step One: Go to Lightroom > Catalog Settings > General (under Edit menu on Windows). Ok, here’s how to make the move simply and safely:
All things being equal, you will always get better performance from the catalog when it is stored on an internal drive versus an external drive (especially if that internal drive is SSD). This would only be if you had a pressing need, such as you need to replace the drive it is currently on, or maybe you had the catalog on an external drive, but now you want to move it onto your internal drive. Now, don’t go moving your catalog around just for fun. I thought that would make a great post for this week.
Last week I wrote about how to point the Lightroom Classic catalog to a new drive for your photos, and someone asked about moving the catalog and previews too.